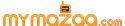Want to know how popular YouTube is? Think how many conversations you've had lately that included the phrase, "I saw this great video on YouTube ..." News, instructions, cat videos, instant celebrities, music, humor, emotional stories and more are all within a split-second search.
But if you just go to YouTube and click "Play," you're missing out on some great features. Let's take a look at some tricks that could change how you use the service.
1. YouTube on your TV
Turning your TV into a computer monitor isn't hard, but it can make some common programs and websites a little harder to use. You have to deal with small type and icons that are harder to see from a distance, and you won't always know exactly where that small mouse cursor is.
2. Turn off annotations
You know when you're watching a video and little clickable messages pop up over the video and block what you want to see? Most YouTube creators use these sparingly, but some go overboard, and it can ruin the video.
To turn these off, click the gear icon at the lower right of the video player, and next to "Annotations," click "Off."
But that's only going to be for that one video. To turn off annotations across the site by default, click your profile icon in the upper right corner of YouTube, then click the gear icon to visit your YouTube settings. In the left column, select "Playback." Under "Annotations and interactivity." uncheck "Show annotations ..." Then click the "Save" button. Easy.
3. Change your video speed
Have you ever been watching a YouTube video and something amazing happens really fast? It would be nice if you could slow the video down to see what really happened.
There are entire YouTube channels devoted to slow-motion videos, like this one that shows what happens when a CD shatters. But you don't need a high-speed camera to slow things down.
On any video, click the gear icon in the lower-right corner of the video player and click the drop-down box next to "Speed." You can drop the video speed to half or a quarter of the normal playing speed.
Or, if you want, you can speed the video up by a quarter, half or double. Speeding up a video is a good way to condense a long instructional video, or just a fun new way to listen to favorite song.
4. Get smoother streaming
YouTube is fairly smart when it comes to picking video quality settings. It adjusts the quality based on your Internet connection speed so you don't get too much buffering (i.e. waiting around for the video to load).
Unfortunately, if you have an unstable Internet connection that speeds up and slows down, it can throw YouTube for a loop. When your connection speeds up, YouTube will try to push you to a higher video quality setting, and then you're stuck buffering when the connection slows down again.
Fortunately, if that starts happening, you can take control. Click the gear icon in the lower-right corner of the video player and look at the number next to "Quality."
Try dropping it down one setting and see if that smooths things out. So if it's 1080p, make it 720p. If you're still having trouble, drop it down another level until the buffering stops.
You can also use this to force YouTube to a higher quality setting than it would normally use for your connection. You'll be waiting longer for the video to start playing, but it should be smooth once it gets going.
Of course, continual buffering might actually indicate a problem with your Internet connection or Wi-Fi. Here are three tricks that can improve your streaming speed.
5. Share a video at the right time
You found a hilarious video you want to share with a friend. Unfortunately, it doesn't get good until three minutes in. The first part is boring and you don't want your friend to stop watching.
Cue up the video to the start of the section you want your friend to see. Then right-click the video and select "Get video URL at current time." Copy the link that appears and paste it into an email or on Facebook. When someone clicks on the link, the video will start at the exact spot you wanted.
Handy hint: Copying the link using the CTRL+C command doesn't always work. If you test the link and it doesn't start the video at the right time, do this instead: Right-click the video and select "Get video URL at current time." Then right-click on the link and select "Copy." Then paste it and it should work.
Bonus: Autoplay
Just recently, YouTube added an autoplay feature that advances you to a new video when your current video is done. It bases the next video off of related videos and what you've watched in the past.
But what if you want to stay on the same video? Just click the gear icon in the lower-right corner of the video player, and next to "Autoplay" click "Off." You can also turn it on and off from the "Up next" area of the right-hand column next to the video.