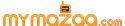When you first fire up an Android gadget and get past the lock screen, you'll find yourself on the home screen. Depending on who manufactured your gadget, it might be sparse with just a few icons, or crammed with icons and widgets.
The good thing about Android is that you have full control over how your home screen looks and what's on it. We're going to tell you how to get it just the way you want. Some of these directions might vary a little depending on your version of Android or model of your gadget, but they should work mostly the same.
1. ADD AND REMOVE ICONS
On your home screen, you really only want to see the apps you use regularly. To add an app to the home screen, tap the button to bring up your full app list. It will typically look like a grid of squares.
Tap and hold any app you want to move to the home screen. After a second you'll be back on the home screen and you can drag the app to any spot you want. If there are other apps in the way, they'll shift somewhere else. You can drag the app to the far right or left to put it on another page, or drag it to the trash can or "Cancel" icon (whichever your gadget has) at the top or bottom of the screen if you don't want it on the home screen after all. Once you have the app where you want, release it.
Remove apps from the home screen the same way. Find the app and then tap and hold it for a second. You'll see a bar appear at the top or bottom of the screen that has a trash can. Drag the app to the trash can and it's no longer on the home screen. Note that this doesn't delete the app, and you can add the icon back later using the instructions above.
2. ADD WIDGETS
Android has widgets you can add to the home screen as well. These can show the weather, new emails, alarms, music controls and more. Simply tap and hold a blank spot on your home screen and you'll get into the home screen management area.
Tap the icon labeled "Widgets" and you can browse through the available ones. If you find one you like, tap and hold it to move it to the home screen, and then place it just like an app. Again, apps and other widgets will move out of its way automatically.
To remove a widget, tap and hold it and then drag it to the trash can at the top or bottom of the screen. Also note that some widgets can be resized to take up more or less screen space. If you tap and hold the widget and then see a border around it with dots, move the dots to change the size. This is important if you've got a crammed home screen. Of course, if that's the case, you can always add more panels.
3. CREATE NEW HOME SCREEN PANELS
If you swipe right or left on the home screen, you'll notice that it has multiple "panels." You can add, remove or rearrange these panels fairly easily. Say if you wanted a panel strictly for your game apps, and wanted it to be on the far left, you could do it.
Simply tap and hold on a blank space on any home screen to go into the home screen management area. You'll see the panels side by side. Simply tap and drag a panel to the trash can icon to remove it. Tap and drag a panel right or left to change the order. Or swipe over to the far right (or left on some phones) and tap the plus sign to add a new panel.
On many phones, each panel will have a house icon at the top. Tap this to set a particular panel as the "home" panel. This is the panel that will always load first.
Once you have all the panels you want, you can tap on any one to exit the home screen management area. Now you can add apps or widgets to the new panels using the steps in points 1 and 2.
4. CHANGE THE WALLPAPER
Android's default wallpaper is usually nice, but not very personal. To choose your own wallpaper, tap and hold on any blank spot on the home screen to enter the home screen management area. Then tap the Wallpaper icon.
Next, you can select any pictures on your phone to set as a wallpaper. You can also select individual wallpapers for your lock screen and home screen. Say you want to have a picture of your children or grandchildren in the background, but don't want random people to see it. Set your lock screen to a generic picture so the picture of your children only appears when the phone is unlocked.
Once you select a picture, Android has you decide what part is shown using a resizable box. Anything in the box is seen and everything outside isn't. Generally your photo is going to be larger than the screen can display, so you'll need to select the part that's most important. Once you're satisfied, tap "Save."
5. REPLACE THE HOME SCREEN
Android's default home screen is powerful and nice to use, but it isn't the only one around. There are apps that give you a brand new home screen that might prettier or easier to use.
Themer lets you choose from over 2 million home screen themes. Wiser creates a simple, streamlined experience that's very easy to see and operate for basic tasks. Necta is another good option for that as well.